Handleiding en vragen over videobellen via meetme.bit.nl
Op deze pagina hebben we de meest gestelde vragen over Jitsi-videobellen via meetme.bit.nl verzameld. Op deze gratis dienst bieden wij geen support. Als je wel support nodig hebt kan je een Private Jitsi afnemen bij BIT, hierbij heb je dedicated resources en zijn de privacy- en beveiligingsinstellingen naar eigen wens in te richten.
Wanneer je een private Jitsi afneemt bij BIT bieden we een verwerkersovereenkomst en wordt er standaard een SLA geleverd. Lees hier meer over op bit.nl/videobellen.
Hoe ziet Jitsi eruit?
Wanneer je een vergadering start via meetme.bit.nl zie je een scherm vergelijkbaar met de afbeelding hieronder. Voor de uitleg op deze pagina hebben we het scherm opgedeeld in vier delen.
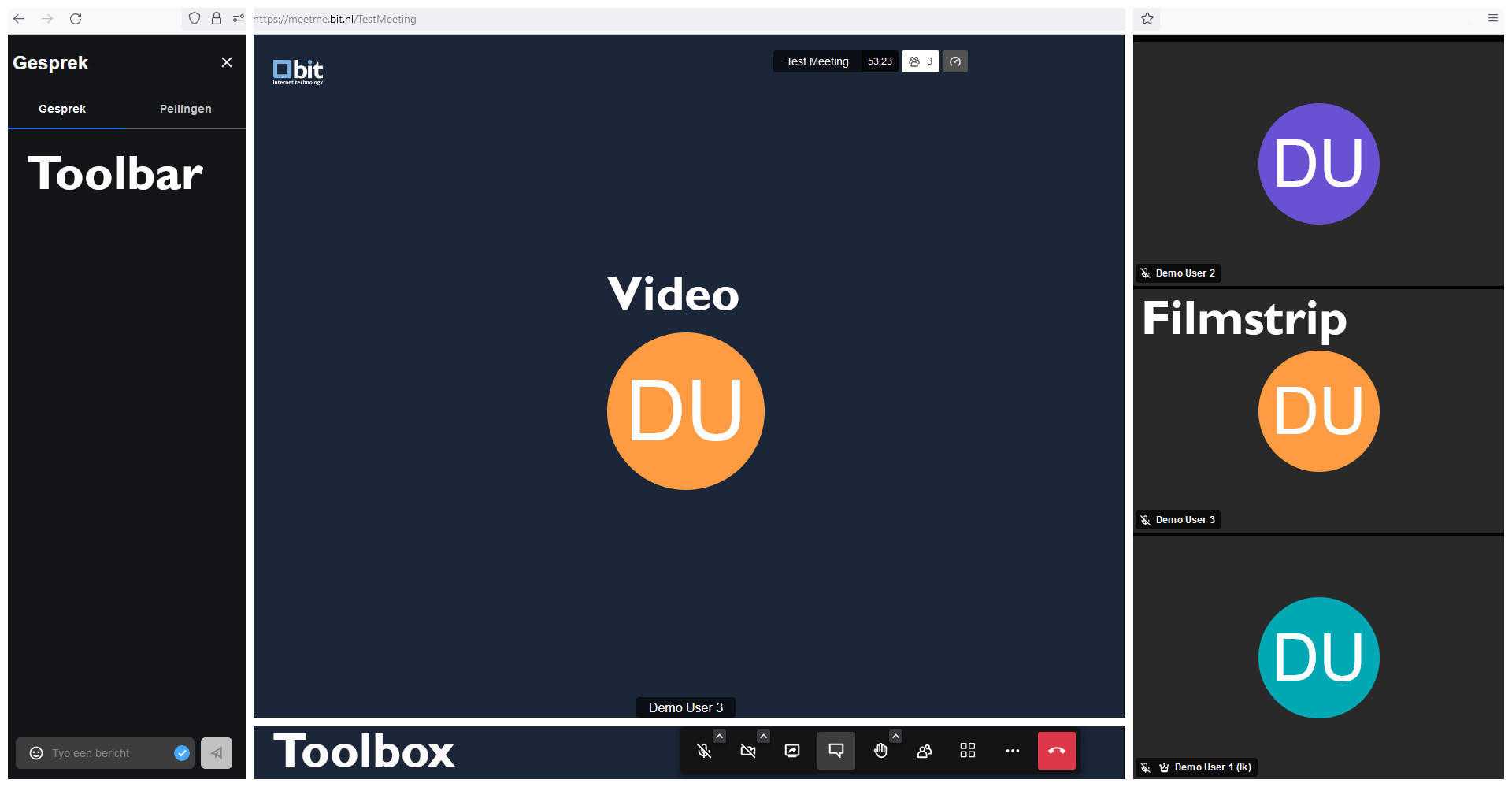
| Plaats | Naam | Omschrijving |
| Linkerkant | Toolbar | De toolbar, deze wordt weergegeven als je op het tekstballon-icoon klikt in de toolbox. |
| Midden | Video | Hier zie je alle deelnemers van een vergadering |
| Onderin | Toolbox | Bediening van Jitsi. Later op deze pagina volgt meer uitleg over de verschillende knoppen |
| Rechterkant | Filmstrip | Kleine videoweergave van de verschillende deelnemers |
De Jitsi-interface
De toolbox onderin het scherm geeft je verschillende opties. De icoontjes zijn hetzelfde op je mobiele telefoon, maar zitten daar net op een andere volgorde.
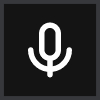 |
Met deze knop kan je de microfoon aan/uit zetten. | 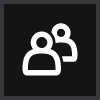 |
Met deze knop kan je alle deelnemers in de meeting zien, en via het volgende menu deelnemers uitnodigen. |
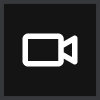 |
Met deze knop kan je de camera aan/uit zetten. | 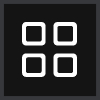 |
Met deze knop kan je wisselen tussen tile view (alle deelnemers zichtbaar op het scherm) of alleen de actieve deelnemer. |
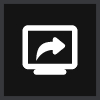 |
Met deze knop kan je je scherm delen. | 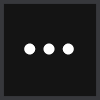 |
Met deze kop krijg je meer opties te zien. Via deze knop kom je ook in het instellingen-menu. |
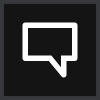 |
Met deze knop kan je de chat openen. | 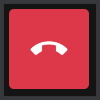 |
Met deze knop kan je de meeting verlaten. |
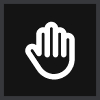 |
Met deze knop kan je je hand opsteken. |
Het meer opties-menu
Via de eerder genoemde meer opties knop kan je verschillende dingen regelen.
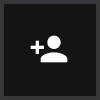 |
Met deze knop kan je mensen uitnodigen/toevoegen aan de meeting. | 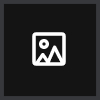 |
Met deze knop kan je de achtergrond van je eigen video aanpassen. |
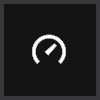 |
Met deze knop kan je de prestatie-instellingen wijzigen. | 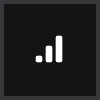 |
Met deze knop kan je de sprekerstatistieken inzien. |
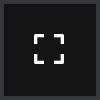 |
Met deze knop zet je de meeting op volledig scherm. Met de Esc-toets op je toetsenbord kan je deze weer afsluiten. | 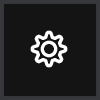 |
Met deze knop kom je in het instellingen-menu. |
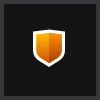 |
Met deze knop kan je de beveiligingsopties aanpassen, zoals het inschakelen van een lobby of een wachtwoord instellen voor de meeting. |  |
Met deze knop kan je de sneltoetsen in Jitsi zien. |
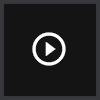 |
Met deze knop kan je een video delen via een YouTube-link of directe videolink. Door nogmaals op de knop te drukken stop je met het delen van de video. | 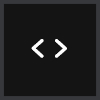 |
Met deze knop heb je de mogelijkheid de vergadering te embedden op een webpagina door middel van HTML-code. |
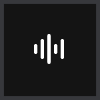 |
Met deze knop kan je de ruisonderdrukking aanzetten voor je eigen microfoon. |
Algemene vragen en opmerkingen
| Welke browser wordt aangeraden om Jitsi te gebruiken? Mozilla Firefox, Google Chrome of Chromium en Safari. |
Is Jitsi ook te gebruiken op mijn telefoon? Ja. Jitsi is beschikbaar voor Android en iOS. Ook zonder de app kan je op je telefoon gebruikmaken van Jitsi. |
| Hoe veel mensen kunnen er tegelijkertijd in een meeting/vergadering? We raden aan om nooit met meer dan 35 personen tegelijkertijd in een meeting/vergadering te zitten als er gebruik wordt gemaakt van video. Bij een meeting/vergadering die alleen audio heeft ligt die limiet op 75 personen. Dit zijn geen harde limieten, verschillen kunnen veroorzaakt worden door de snelheid van de internetverbinding en de hardware. Ook kan wifi trager zijn dan een bekabelde verbinding. |
Wat als mijn Jitsi traag is? Traagheid wordt vooral veroorzaakt door de beschikbare hoeveelheid bandbreedte die Jitsi heeft op je internetverbinding. Het kan helpen om de beeldkwaliteit van je webcam lager te zetten. Let op: elke gebruiker zal dit individueel moeten doen |
Andere opties
Hier staan wat handige tips and tricks om nog meer uit onze gratis Jitsi-service te halen.
Breakout rooms
Wanneer je met meerdere personen in een vergadering zit, maar een-op-een iets wil bespreken kan u gebruik maken van breakout rooms. Klik op de Deelnemers-knop (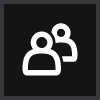 ) in de toolbox. Het menu opent dan in de filmstrip (rechts op het scherm). Hier kies je voor 'Aparte vergaderruimte toevoegen'. Er wordt dan een aparte vergaderruimte geopend, die automatisch een nummer toegewezen krijgt. Houdt daarna de cursor over 'Aparte vergaderruimte #[nummer]' en klik op 'Deelnemen'. Als je vervolgens andere deelnemers wil toevoegen aan de aparte vergaderruimte, houdt de cursor dan over de naam van de deelnemer en kies 'Stuur deelnemer naar: Aparte vergaderruimte #[nummer]'.
) in de toolbox. Het menu opent dan in de filmstrip (rechts op het scherm). Hier kies je voor 'Aparte vergaderruimte toevoegen'. Er wordt dan een aparte vergaderruimte geopend, die automatisch een nummer toegewezen krijgt. Houdt daarna de cursor over 'Aparte vergaderruimte #[nummer]' en klik op 'Deelnemen'. Als je vervolgens andere deelnemers wil toevoegen aan de aparte vergaderruimte, houdt de cursor dan over de naam van de deelnemer en kies 'Stuur deelnemer naar: Aparte vergaderruimte #[nummer]'.
Een deelnemer pinnen
Door een deelnemer te pinnen blijft deze in beeld. Ga in de filmstrip met de cursor over de deelnemer die je wil pinnen, je ziet dat een blauwe 'opties'-knop (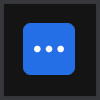 ). Selecteer de knop en klik op 'Pin to stage'. Bij de gepinde deelnemer komt nu een punaise-icoon te staan (
). Selecteer de knop en klik op 'Pin to stage'. Bij de gepinde deelnemer komt nu een punaise-icoon te staan (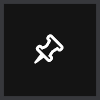 ).
).
Als je een pin wilt opheffen klik dan op het punaise-icoon.
Eigen beeld verbergen
Het kan prettig zijn je eigen beeld te verbergen in Jitsi. Dit kan je doen door via 'Meer' (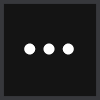 ) in de toolbox naar 'Instellingen' (
) in de toolbox naar 'Instellingen' (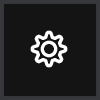 ) te gaan. Klik dan in het instellingen-menu op de tab 'Meer' en selecteer 'Verberg eigen beeld'.
) te gaan. Klik dan in het instellingen-menu op de tab 'Meer' en selecteer 'Verberg eigen beeld'.
Om dit ongedaan te maken ga je weer op dezelfde manier door de menu's heen en vink je 'Verberg eigen beeld' weer uit.
Peilingen/Polls
Klik op de Chat-knop (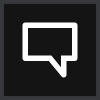 ) in de toolbox. Links in beeld verschijnt dan de Toolbar. Klik op 'Peilingen' en volg de instructies. Andere gebruikers in de meeting zien een notificatie onderin bij het Chat-icoon, en kunnen vervolgens stemmen op de peiling.
) in de toolbox. Links in beeld verschijnt dan de Toolbar. Klik op 'Peilingen' en volg de instructies. Andere gebruikers in de meeting zien een notificatie onderin bij het Chat-icoon, en kunnen vervolgens stemmen op de peiling.
Let op: het is niet mogelijk om een peiling te verwijderen. Eenmaal aangemaakt blijft deze de hele meeting zichtbaar.

